とっても便利!関連するデータを簡単に見る方法
皆さま こんにちは!
今回は、All Gather CRMの使い方について、お客様から寄せられたお問い合わせに
お答えしたいと思います。
そのお問い合わせとは 、
「関連オブジェクトのタブは、どのように表示させればいいのでしょうか?」
前回と同様ですが、セールスチームのブログで掲載された記事へお問い合わせを
いただきました。
※関連の記事はこちら→★3/22掲載:セールチームのブログ★
さて、このお問い合わせについて、詳細をご説明いたします。
All Gather CRMはメイン表示しているオブジェクト画面に、関連する他のオブジェクトデータを表示することができるのです。そして、その設定を行うと、メイン画面内に関連オブジェクトのタブが出現します。そのタブを切り替えることで、メインオブジェクトと関連オブジェクトとの画面切り替えを行う仕組みに変形するのでございます。
そこで、その関連オブジェクトのタブをどのようにすれば表示できるのか!?
と言う内容なのです。
【画面例】取引先オブジェクトに営業案件オブジェクトを表示させました。
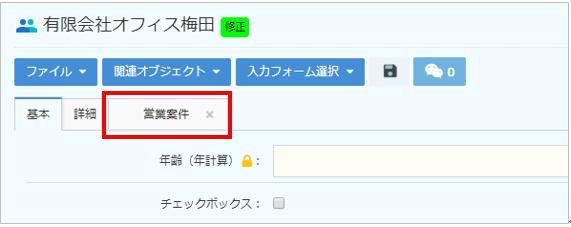
それでは今回も早速、恒例の手順紹介とまいりましょう。
※操作手順の詳細は↓の各リンクからマニュアルをご参照下さい。
《おススメ機能》
ブックマーク機能でタブ表示を保存すると便利です。
※ブックマークの設定方法はこちら
関連オブジェクトとして表示させる為には、該当オブジェクト内に表示先オブジェクトの関連項目を設定する必要があります。
《例》
取引先オブジェクト(表示先)に取引先担当者オブジェクトを表示させたい場合は、取引先担当者オブジェクトに取引先オブジェクトの関連項目を設定する必要があります。 設定した取引先の関連項目にデータを入力することで、その取引先に紐づいた取引先担当者が表示されるという仕組みです。
いかがですか!? とても便利ですよね。
こういった痒いところにまで手が届くのは All Gather CRMならではだと思います。
ところで皆さまには、セールスチームのブログ、我々サポートチームのブログ、
どちらもご覧いただいているようで、誠にうれしい限りでございます。
今後も気合を入れて、皆さまのお役にたてる情報を発信してまいりますので、
引き続きご愛読いただきますよう、お願い申し上げます。m(__)m
ということで、今回はこの辺で失礼させていただきたいと思います。
ちなみに、All Gather CRMの操作マニュアルは、操作画面左上の ログインユーザーメニュー内に格納されています。

次回も「All Gather CRM」の便利は使い方をお届けする予定ですので
ご期待下さい。
以上、最強のビジネスツールAll Gather CRMを提供する
ソリッドシステムソリューションズ サポートチームでした。ノシ
◆お知らせ◆
弊社セールスチームのブログも公開しております。
セールスチームブログでは、All Gather CRMを初めとする弊社製品やサービスに関するお得な情報や活用術等を中心に紹介しておりますので、是非 そちらもご覧下さい。
→ソリッドシステムソリューションズ セールスチームブログ
#CRM
≪お・ま・け≫
現在の桜の様子をお届けします。

お・し・ま・い