入力画面のカスタマイズ方法をご紹介
皆さま こんにちは!
今回は、All Gather CRMの使い方について、先日お客様から寄せられました
ご要望にお答えしたいと思います。
そのご要望とは、3/15にセールスチームのブログで掲載された記事について
「入力画面のカスタマイズ方法をもっと詳しく教えてほしい!」というものです。
今回は、その入力画面カスタマイズの方法について手順を説明させていただこうと
思います。
※メインメニューの配置方法については、こちらのサポートチームブログにて
3/18UP記事にてふれているので、よろしければご覧ください。
それでは早速、入力画面のカスタマイズ手順をご紹介いたします。
※操作手順の詳細は↓のリンクからマニュアルをご参照下さい。
◆入力画面カスタマイズの方法
All Gather CRMの画面レイアウトは縦に1~2列(1カラム~2カラム)となっております。
配置する項目のサイズを調整(1カラム or 2カラム)することができ、1つの入力画面に
複合して配置することができます。
また、入力画面を複数のタブに分けることができるので、分割(ページ分け)した入力画面を作成することもできます。例えば、「1画面に配置するには項目数が多すぎる」
と言った場合や、「入力内容毎に入力ページを分けたい」と言った場合などに
とても便利です。
その他にも、入力画面をより見やすく、使いやすくするできる「セクション」を設定
することができます。見出しのような感じでうすね。
文章説明ではイメージすることが難しいと思いますので、↓に設定画面と入力画面の
スクリーンショットをご用意しました。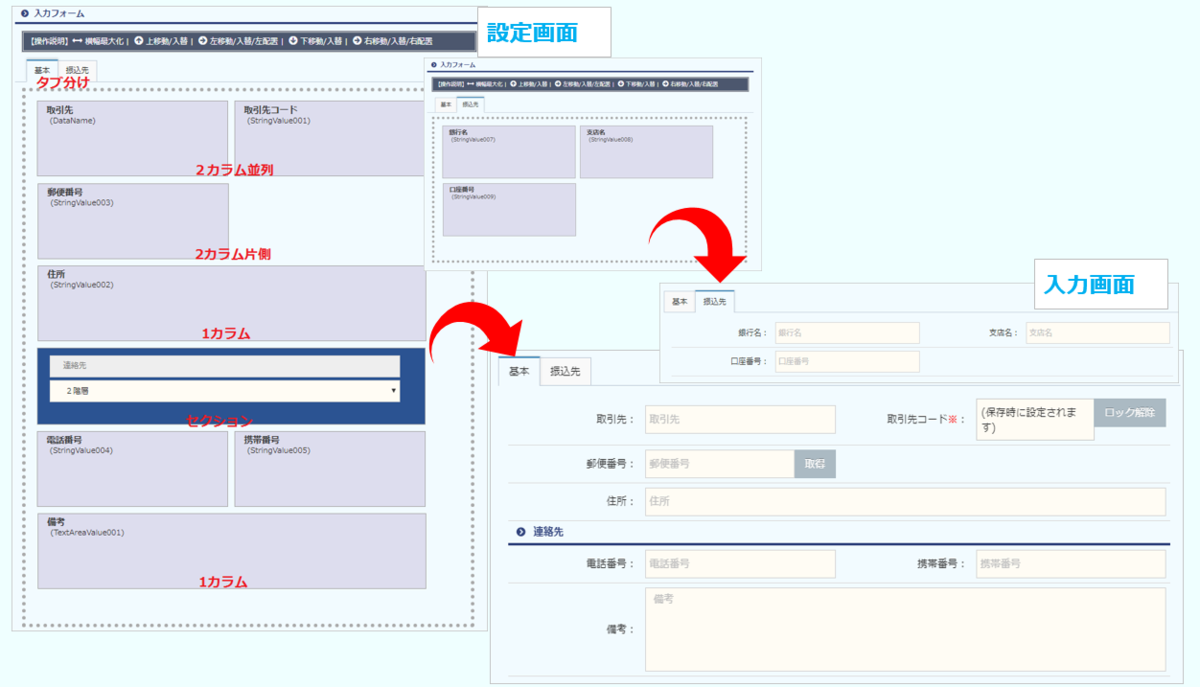
いかがでしょうか!?
ここまで細かく入力画面をカスタマイズできる機能が標準で装備されているのは
All Gather CRMならではだと思います。
今回ご紹介した内容以外にも、カスタマズできる機能が満載のAll Gather CRM。
ご自身でカスタマイズができるので、社内であがった要望などをすぐに反映させる
ことができ、作業効率UPに即効性を望むことができます。
是非是非、このAll Gather CRMを御社で育ててあげていただければ幸いです。
ということで、今回はこの辺で失礼させていただきたいと思います。
ちなみに、All Gather CRMの操作マニュアルは、
操作画面左上の ログインユーザーメニュー内に格納されています。

次回も「All Gather CRM」の便利は使い方をお届けする予定ですので、ご期待下さい。
以上、最強のビジネスツールAll Gather CRMを提供する ソリッドシステムソリューションズ サポートチームでした。ノシ
◆お知らせ◆
弊社セールスチームのブログも公開しております。
セールスチームブログでは、All Gather CRMを初めとする弊社製品やサービスに関するお得な情報や活用術等を中心に紹介しておりますので、是非 そちらもご覧下さい。
#CRM