All Gather CRMの帳票テンプレートを作成する ~Part.2~
皆さま こんにちは!
前回に引き続き、帳票テンプレートに関してご紹介いたします。
今回はExcelで作成した帳票フォーマットに、All Gather CRMから出力したい項目を設定する手順についてご紹介。
手順は大きく3つございます。
【Step1】
Excelで帳票のフォーマットを作成します。
【Step2】
All Gather CRMから出力したい項目の「項目システム名」をコピーします。
【Step3】
作成したExcelフォーマットの出力したいセルへ貼り付けます。
とたったこれだけです。
それでは詳しく説明していきます。
【Step1】Excelで帳票のフォーマットを作成します。
・お好きなデザインでフォーマットを作成して下さい。
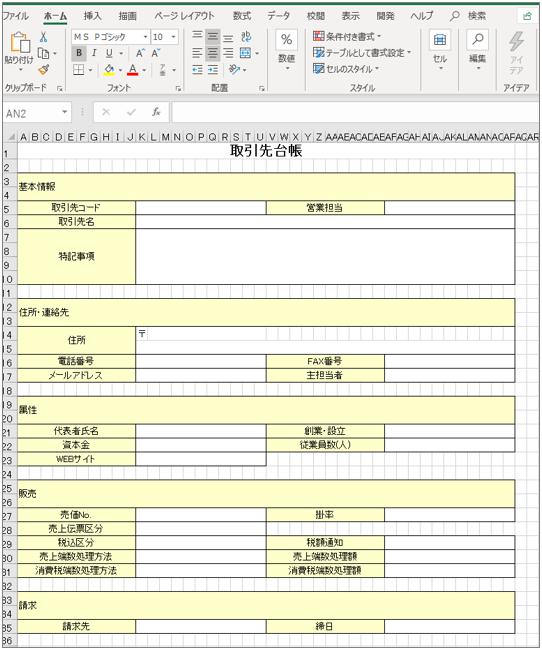
【Step2】All Gather CRMから出力したい項目の「項目システム名」をコピーします。
・項目システム名の確認方法はこちらをご覧下さい。
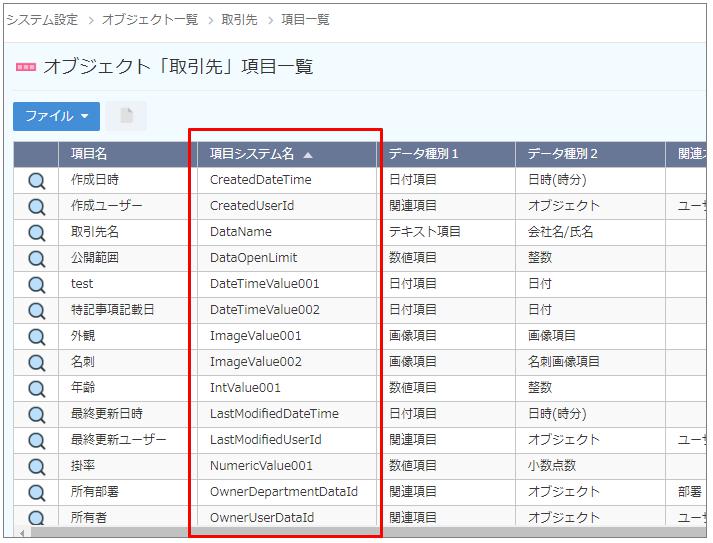
【Step3】「項目システム名」をExcelフォーマットの任意のセルへ貼り付けます。
・All Gather CRM の画面とExcelフォーマットを並べて表示させると便利です。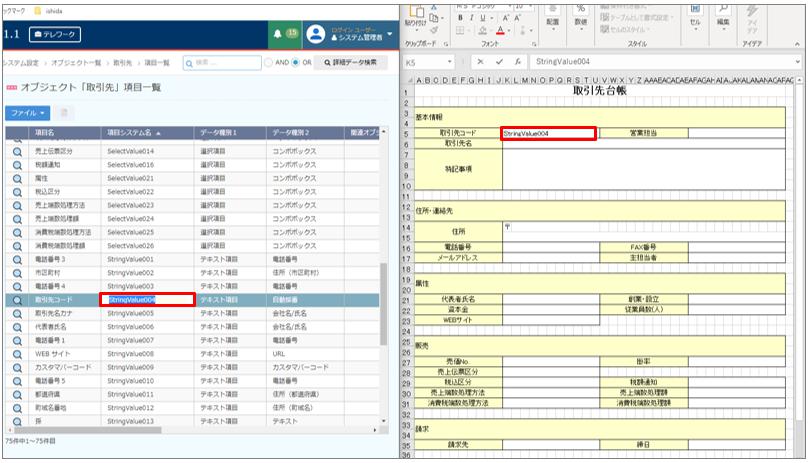
・完成したExcelフォーマット
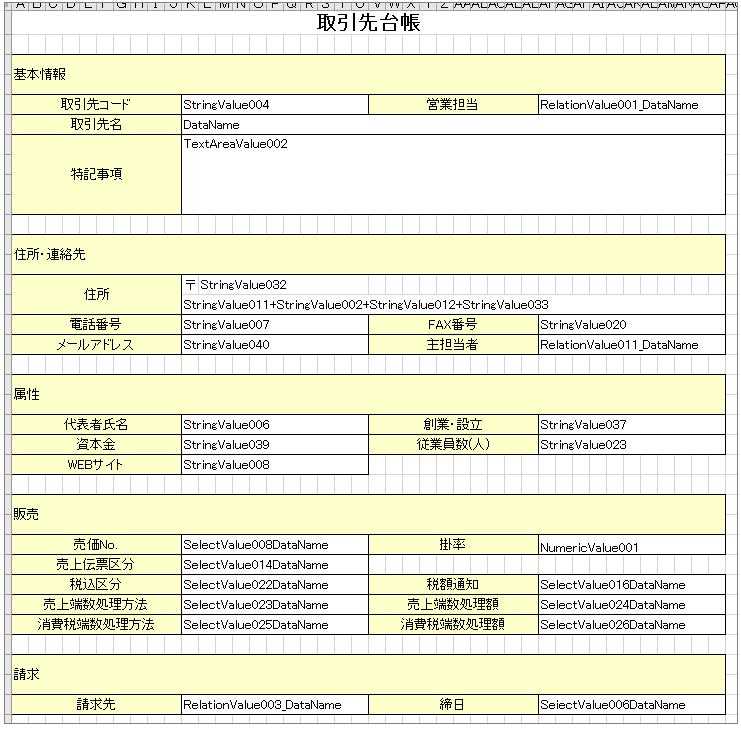
↓実際にAll Gather CRM から帳票出力するとこのように出力されます。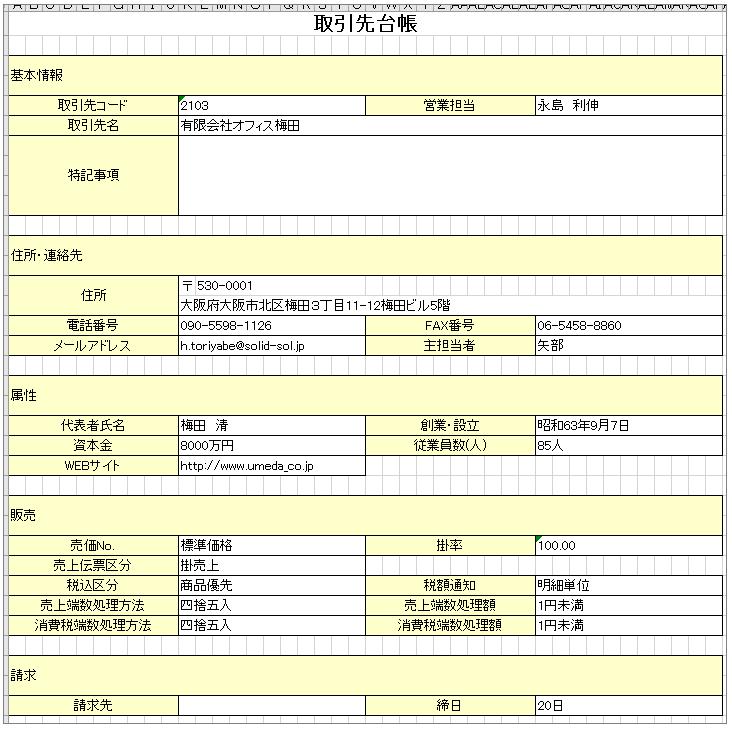
~ 帳票テンプレート作成の小技 ~
●項目システム名の確認方法
項目システム名は該当オブジェクトの項目設定画面で確認することが出来ますが、
詳細画面設定でも確認することが出来ます。詳細画面設定の方が項目の配置もわかるので、同じような項目名称を使用している場合はこちらの方が便利です。
●値(コード)と名称(テキスト)の出し方
関連項目や選択項目は、値と名称で構成されているので、1つの項目から値も名称も出力することができます。
【関連項目の例】
・名称を表示する場合:「RelationValue●●●_DataName」
・値を表示する場合 :「RelationValue●●●_CodeField」
※コードが「0001」で名称が「ソリッド 太郎」というデータの場合、上の定義だと「ソリッド 太郎」が出力され、下の定義だと「0001」が出力されます。
【選択項目の例】
・名称を表示する場合:「SelectValue●●●DataName」
・値を表示する場合 :「SelectValue●●●Value」
※選択項目に値「01」でテキストに「男」といった項目を設定した場合、上の定義だと「男」が出力され、下の定義だと「01」が出力されます。
その他の定義や項目システム名の詳細はこちらをご参照ください。
いかがでしたでしょうか。
Excelで自由にフォーマットを作成できるので、これまで自社で利用していたオリジナル帳票も簡単にAll Gather CRMへ取り入れ運用することができます。
それでは、今回はこの辺で失礼いたします。
ソリッドシステムソリューションズ サポートブログでは、今後もお客様のお役に立つ情報を紹介してまいります。引き続きご愛読いただければ幸いです。m(_ _)m
※All Gather CRMの操作マニュアルは、操作画面左上の ログインユーザーメニュー内に格納されています。

今後も「All Gather CRM」の便利は使い方等、皆さまのお役に立ちそうな技術情報をお届けいたしますので、ご期待下さい。
以上、最強のビジネスツールAll Gather CRMを提供する
ソリッドシステムソリューションズ サポートチームでした。ノシ
◆お知らせ◆
弊社セールスチームのブログも公開しております。
セールスチームブログでは、All Gather CRMを初めとする弊社製品やサービスに
関するお得な情報や活用術等を中心に紹介しております。
是非 そちらもご覧下さい。
ソリッドシステムソリューションズ セールスチームブログ
#CRM